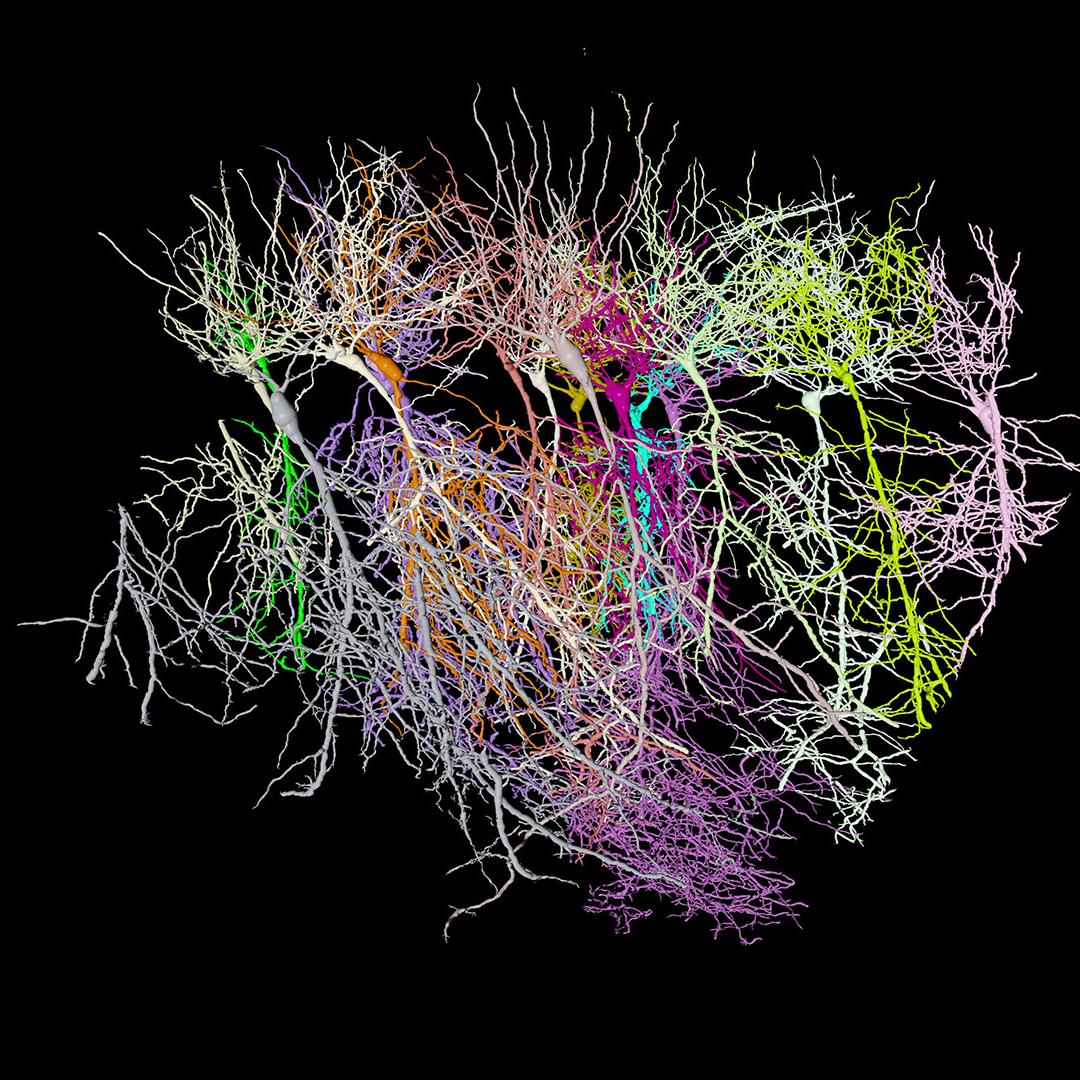QEMU 1: 使用QEMU创建虚拟机
一、QEMU简介
QEMU是一款开源的模拟器及虚拟机监管器(Virtual Machine Monitor, VMM)。QEMU主要提供两种功能给用户使用。一是作为用户态模拟器,利用动态代码翻译机制来执行不同于主机架构的代码。二是作为虚拟机监管器,模拟全系统,利用其他VMM(Xen, KVM, etc)来使用硬件提供的虚拟化支持,创建接近于主机性能的虚拟机。
用户可以通过不同Linux发行版所带有的软件包管理器来安装QEMU。如在Debian系列的发行版上可以使用下面的命令来安装:
sudo apt-get install qemu
或者在红帽系列的发行版上使用如下命令安装:
sudo yum install qemu -y
除此之外,也可以选择从源码安装。
##获取QEMU源码##
可以从QEMU官网上下载QEMU源码的tar包,以命令行下载2.0版本的QEMU为例:
$wget http://wiki.qemu-project.org/download/qemu-2.0.0.tar.bz2
$tar xjvf qemu-2.0.0.tar.bz2
如果需要参与到QEMU的开发中,最好使用Git获取源码:
$git clone git://git.qemu-project.org/qemu.git
##编译及安装##
获取源码后,可以根据需求来配置和编译QEMU。
$cd qemu-2.0.0 //如果使用的是git下载的源码,执行cd qemu
$./configure --enable-kvm --enable-debug --enable-vnc --enable-werror --target-list="x86_64-softmmu"
$make -j8
$sudo make install
configure脚本用于生成Makefile,其选项可以用./configure --help查看。这里使用到的选项含义如下:
--enable-kvm:编译KVM模块,使QEMU可以利用KVM来访问硬件提供的虚拟化服务。
--enable-vnc:启用VNC。
--enalbe-werror:编译时,将所有的警告当作错误处理。
--target-list:选择目标机器的架构。默认是将所有的架构都编译,但为了更快的完成编译,指定需要的架构即可。
#二、基本原理#
QEMU作为系统模拟器时,会模拟出一台能够独立运行操作系统的虚拟机。如下图所示,每个虚拟机对应主机(Host)中的一个QEMU进程,而虚拟机的vCPU对应QEMU进程的一个线程。
系统虚拟化最主要是虚拟出CPU、内存及I/O设备。虚拟出的CPU称之为vCPU,QEMU为了提升效率,借用KVM、XEN等虚拟化技术,直接利用硬件对虚拟化的支持,在主机上安全地运行虚拟机代码(需要硬件支持)。虚拟机vCPU调用KVM的接口来执行任务的流程如下(代码源自QEMU开发者Stefan的技术博客):
open("/dev/kvm")
ioctl(KVM_CREATE_VM)
ioctl(KVM_CREATE_VCPU)
for (;;) {
ioctl(KVM_RUN)
switch (exit_reason) {
case KVM_EXIT_IO: /* ... */
case KVM_EXIT_HLT: /* ... */
}
}
QEMU发起ioctrl来调用KVM接口,KVM则利用硬件扩展直接将虚拟机代码运行于主机之上,一旦vCPU需要操作设备寄存器,vCPU将会停止并退回到QEMU,QEMU去模拟出操作结果。
虚拟机内存会被映射到QEMU的进程地址空间,在启动时分配。在虚拟机看来,QEMU所分配的主机上的虚拟地址空间为虚拟机的物理地址空间。
QEMU在主机用户态模拟虚拟机的硬件设备,vCPU对硬件的操作结果会在用户态进行模拟,如虚拟机需要将数据写入硬盘,实际结果是将数据写入到了主机中的一个镜像文件中。
#三、创建及使用虚拟机#
##命令行创建及启动虚拟机##
成功安装QEMU之后便可创建自己的虚拟机。具体步骤如下:
1, 使用qemu-img创建虚拟机镜像。虚拟机镜像用来模拟虚拟机的硬盘,在启动虚拟机之前需要创建镜像文件。
[kelvin@kelvin tmp]$ qemu-img create -f qcow2 fedora.img 10G
Formatting 'fedora.img', fmt=qcow2 size=10737418240 encryption=off cluster_size=65536 lazy_refcounts=off
[kelvin@kelvin tmp]$ ls
fedora.img
-f选项用于指定镜像的格式,qcow2格式是QEMU最常用的镜像格式,采用写时复制技术来优化性能。fedora.img是镜像文件的名字,10G是镜像文件大小。镜像文件创建完成后,可使用qemu-system-x86来启动x86架构的虚拟机:
qemu-system-x86_64 fedora.img
此时会弹出一个窗口来作为虚拟机的显示器.
因为fedora.img中并未给虚拟机安装操作系统,所以会提示“No bootable device”,无可启动设备。
2, 准备操作系统镜像。
可以从不同Linux发行版的官方网站上获取安装镜像,以fedora20为例:
[kelvin@kelvin tmp]$ wget http://ftp6.sjtu.edu.cn/fedora/linux/releases/20/Live/x86_64/Fedora-Live-Desktop-x86_64-20-1.iso
3, 检查KVM是否可用。
QEMU使用KVM来提升虚拟机性能,如果不启用KVM会导致性能损失。要使用KVM,首先要检查硬件是否有虚拟化支持:
[kelvin@kelvin ~]$ grep -E 'vmx|svm' /proc/cpuinfo
如果有输出则表示硬件有虚拟化支持。其次要检查kvm模块是否已经加载:
[kelvin@kelvin ~]$ lsmod | grep kvm
kvm_intel 142999 0
kvm 444314 1 kvm_intel
如果kvm_intel/kvm_amd、kvm模块被显示出来,则kvm模块已经加载。最后要确保qemu在编译的时候使能了KVM,即在执行configure脚本的时候加入了–enable-kvm选项。
4, 启动虚拟机安装操作系统。
执行下面的命令启动带有cdrom的虚拟机:
[kelvin@kelvin tmp]$ qemu-system-x86_64 -m 2048 -enable-kvm fedora.img -cdrom ./Fedora-Live-Desktop-x86_64-20-1.iso
-m 指定虚拟机内存大小,默认单位是MB, -enable-kvm使用KVM进行加速,-cdrom添加fedora的安装镜像。可在弹出的窗口中操作虚拟机,安装操作系统,安装完成后重起虚拟机便会从硬盘(fedora.img)启动。之后再启动虚拟机只需要执行:
[kelvin@kelvin tmp]$ qemu-system-x86_64 -m 2048 -enable-kvm fedora.img
即可。
##图形界面创建及启动虚拟机##
命令行启动虚拟机比较繁琐,适合开发者,但对于普通用户来说,采用图形界面管理虚拟机则更为方便。采用图形界面管理QEMU虚拟机需要安装virt-manager,红帽系列的发行版只需要执行命令:
$sudo yum install virt-manager -y
安装完成后用root用户启动virt-manager:
$su -
#virt-manager
点击左上角电脑图标即可创建虚拟机。按照步骤操作即可完成对虚拟机的创建。